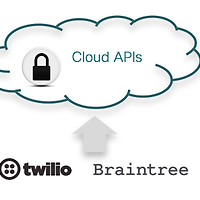글 싣는 순서
1. 클라우드 서비스 API의 이해 (The Speed of Innovation)
2. 챗봇의 이해
3. 시스코 스파크 적용 사례
4. 투표봇
5. Healthcare Bot
6. 스파크 파워팩
시작하며
1편부터 쓰는 것이 정석이지만, 귀차니즘으로 인해 쉽게 쓸 수 있는 글부터 먼저 올립니다. 이 글은 시스코 스파크를 사용하면서 이용할 수 있는 다양한 챗봇 뿐만 아니라 기업에 적용할 때 사용할 수 있는 아이디어를 생각할 수 있기를 기대합니다. 이제는 챗봇의 시대이니까요
투표봇 (Pollbot)의 개요
시스코 스파크 회의실에 구성원들의 생각을 알아보기 위한 투표 기능을 제공합니다. 간단하게 저녁식사를 위한 장소를 정한다거나 오프라인이라면 거수로 할 수 있는 것들을 온라인으로 진행할 수 있도록 도와줍니다. 참가자들의 즉각적인 피드백을 받을 수 있는 투표봇을 사용해 보시기 바랍니다.
투표를 위한 Spark Poll 접속
스파크 투표를 위한 웹페이지 주소는 (https://pollbot.tpcall.me/) 입니다. 처음 접속하시는 분들은 "Sign up Now"라는 녹색 버튼을 선택하여 계정을 생성합니다.
계정을 생성하기 위한 간단한 정보 입력 후에 "Create Account"를 클릭합니다.
로그인합니다.
투표 내용 설정하기
"Poll Tile"에 제목을 입력합니다. 저는 "테스트1"이라고 했습니다. "+ Add Question" 녹색 버튼을 선택합니다.
질문을 입력하고 "Save Poll" 을 선택합니다.
아래와 같이 "테스트1" 이라는 투표항목이 생기면서 "시작"이라는 녹색 버튼을 클릭합니다.
처음 투표를 할 경우에는 아래와 같이 시스코 스파크에 로그인합니다.
로그인 후에는 "Accept" 파란색 버튼을 클릭하여 폴봇이 계정에 접근하도록 합니다.
이 후에는 녹색의 "시작"버튼을 클릭하면 자신의 스파크 회의실을 차례대로 보여줍니다. 여기서 투표를 원하는 회의실을 선택합니다.
회의실에 모든 참가자에게 아래와 같이 "POLL - 테스트1" 이라는 방이 생성됩니다. 이방은 1:1로 생성되어 비밀을 보장합니다. 투표 에서는 질문과 옵션이 표시가 됩니다.
투표자는 옵션에 대한 투표를 실시합니다. 투표 실시 후에는 방을 삭제한다는 메세지가 뜹니다. "Dissmiss"를 선택하면 방이 사라집니다.
투표 결과 보기
투표가 종료 후에 "결과보기" 파란색 버튼을 클릭합니다.
아래와 같이 투표 결과를 확인할 수 있습니다.
마치며
기업용 시스코 스파크에 다양한 챗봇을 연동하는 것만으로 많은 것을 할수가 있습니다. 네이어 라인과 같은 B2C 제품에서는 일반적인 기능이지만 기업용 제품에서는 많이 구현되어 있지는 않습니다. 시스코 스파크의 힘은 이런 것이 가능하도록 하는 API 무료 공개에 있습니다.
라인하트 유씨누스 (CCIEV #18487) _________________________________________________
ucwana@gmail.com (라인하트의 구글 이메일)
http://twitter.com/nexpertnet (넥스퍼트 블로그의 트위터, 최신 업데이트 정보 및 공지 사항)
http://groups.google.com/group/cciev (시스코 UC를 공부하는 사람들이 모인 구글 구룹스)
http://groups.google.com/group/ucforum (UC를 공부하는 사람들이 모인 구글 구룹스)
세상을 이롭게 하는 기술을 지향합니다. _______________________________________________